I encounter an issue while using the app
Please press the Refresh data icon ![]() on the Oneflow app panel if this occurs. The system will fetch the data related to the contract associated with the deal.
on the Oneflow app panel if this occurs. The system will fetch the data related to the contract associated with the deal.

Also, make sure the Oneflow app panel is expanded. Click the Expand icon ![]() if it's collapsed.
if it's collapsed.

To check if your Oneflow account has admin rights, log in to the Oneflow web app and click the avatar icon in the top-right part of the application.
View the account role under your account name:
Administrator: your account has admin rights
User: your account has user rights.

Note:
If you need a Oneflow account with admin rights, please contact your organization's Oneflow administrator.
To check if your Pipedrive account has admin rights, log in to the Pipedrive web app and click the avatar icon in the top-right part of the application.
The following Oneflow features are available for non-admin users:
Tools and integrations
Workflow automation

In addition to the standard features, admin users will have access to:
Company settings
Billing
Add more users

Note:
If you need a Pipedrive account with admin rights, please reach out to your organization's Pipedrive administrator.
I encounter an issue during installation
- Click on click on Configure Pipedrive. You will then be redirected to Markeplace in your Oneflow account.
- Enable the Pipedrive integration, then click on Details and click the Authenticate to Pipedrive to complete the setup.
- Click on Continue to the App when prompted.

Accessing Marketplace in Oneflow requires administrative privileges.
- This means the email address of your Pipedrive account is not associated with any Oneflow account.
- If you are new to Oneflow, sign up for an account.
- If your company already uses Oneflow, then request your company’s Oneflow administrator to add your Pipedrive email address to the company’s Oneflow account.

- To use the Oneflow app in Pipedrive, your Oneflow email address needs to match the email address associated with your Pipedrive account.
- You may have to:
- Create or login to a Pipedrive account with the email associated with your Oneflow account.
- Create a Oneflow account with the email associated with your Pipedrive account.
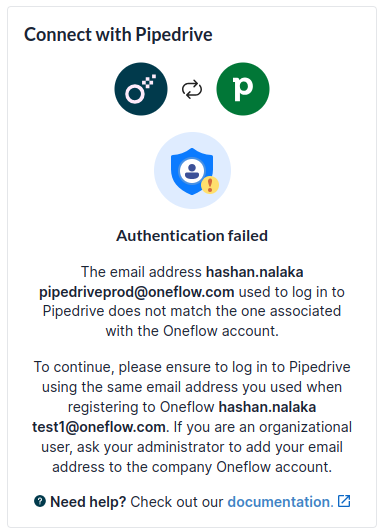
- Ask your organization’s Pipedrive administrator to install Contract magic by Oneflow for Pipedrive in their account and complete the setup process.
- If you are a Oneflow administrator, log in to Pipedrive using the same email as your Oneflow account, then proceed to install Contract magic by Oneflow for Pipedrive from the marketplace. See Getting started with Pipedrive to learn more.

- Ask your organization’s Oneflow administrator to add your Pipedrive email address to the company’s Oneflow account.
- If you are a Oneflow administrator, navigate to Settings > Users > + Invite user, then add the email of the user you wish to invite to Oneflow and click on Confirm.Note:
The email added to Oneflow must be the same email as the user’s Pipedrive account. - The user will then receive an email invitation to join Oneflow. Once they click on the link in the email and complete the registration, the Pipedrive integration setup will reach a completed state.

- To use the Oneflow app in Pipedrive, you need to accept the invitation sent by Oneflow and complete the registration stage.
- Check your inbox for an email from Oneflow with the subject line "Welcome to Oneflow". Open the email, then click on Get started now.

- This means the email address of your Pipedrive account does not belong to the company associated with the Oneflow account you signed in to the app with. To use the Oneflow app in Pipedrive, your Oneflow email address needs to match the email address associated with your Pipedrive account.
- Request your company's Oneflow administrator to add your Pipedrive email address to the company's Oneflow account.

- This means your Oneflow account exists, however, is in a deactivated state.
- Request your company’s Oneflow administrator to activate your account.

- This means your Oneflow account exists, however, is in a deactivated state.
- Request your company’s Oneflow administrator to activate your account.

- Navigate to the Pipedrive marketplace and reinstall the Oneflow app.

