You can transfer products in Pipedrive deals to product tables in Oneflow contracts. A range of product attributes can be transferred from Pipedrive to Oneflow including tax on products.
To transfer products from Pipedrive to a Oneflow contract, the contract template should have a product table added to it. See Creating a template with a product table to learn more.
Navigate to a deal in Pipedrive.
Ensure the deal has products added to it. You may add products to a deal by clicking the + Products button.


- In the Oneflow add-in, click on Create Contract. The contract creation page will open.

- Select a template with a product table, and select the contacts to add as participants to the contract.

- Click on Create Contract to confirm.

- Products will then be transferred to the product table in the Oneflow contract.
- Tax on products If the products in Pipedrive are set to Tax Inclusive, then the taxed value of each product will appear in a separate row.
- Only discounts in the product record will be transferred to the product table in Oneflow. Additional discounts (added through the ‘Add discount’ feature in Pipedrive) will not be synced to Oneflow.
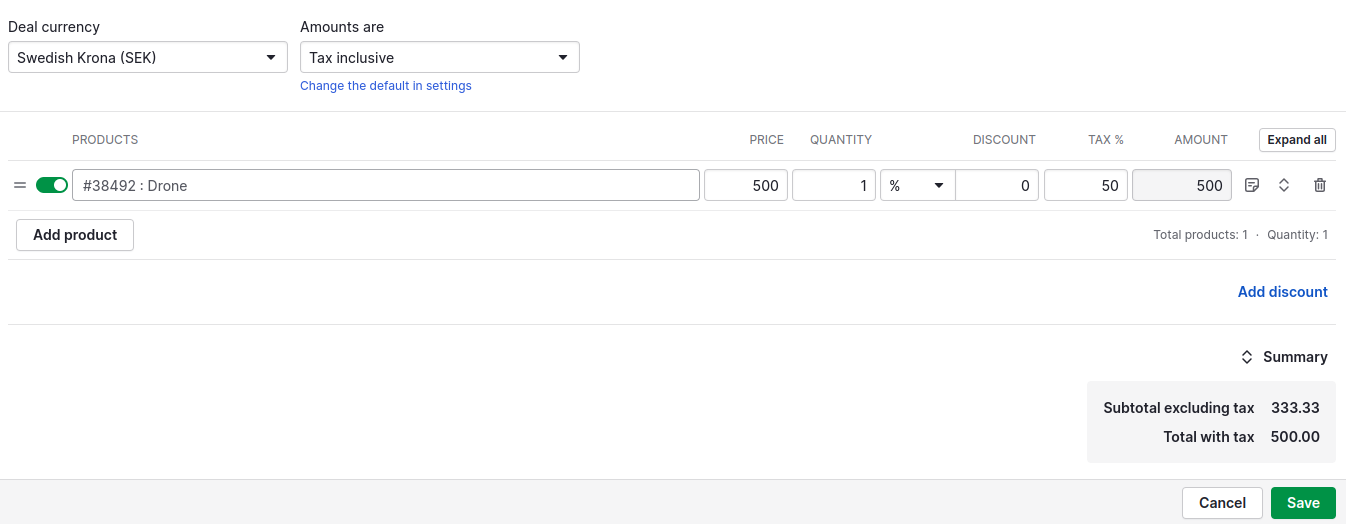
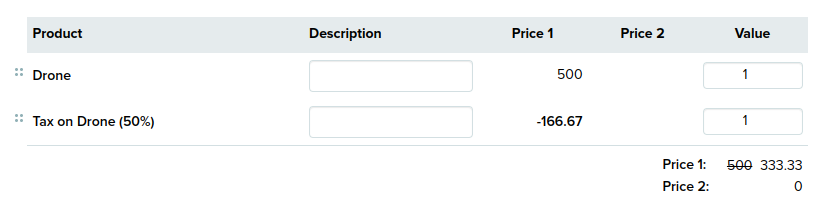
When transferring product information from Pipedrive to product tables in Oneflow, the visibility of price information depends on which columns are enabled/disabled in the product table of the contract's template.
- If the Price 1 column is enabled and the Price 2 column is disabled in the product table of the contract's template, then the prices will appear in the Price 1 column.
- If the Price 1 column is disabled and the Price 2 column is enabled in the product table of the contract's template, then the prices will appear in the Price 2 column.
- If the Price 1 and Price 2 columns are enabled in the product table of the contract's template, then the prices will appear in the Price 1 column. However, when a product is set to 'recurring', the price will be transferred to the Price 2 column.
- If the Price 1 and Price 2 columns are disabled in the product table of the contract's template, then the prices will be stored in the Price 1 column. However, these will not be visible until the Price 1 column is activated in the template.
The duration and duration unit fields will be deprecated by Pipedrive. Going forward, recurring products will be configured with the billing frequency and billing frequency cycles fields. Learn more.
When transferring product data from Pipedrive to Oneflow:
- Product prices with a billing frequency of "one-time" will be transferred to the Price 1 column of the product table in the Oneflow contract.
- Product prices with "annual, semi-annual, quarterly, monthly, or weekly" billing frequencies will be transferred to the Price 2 column of the product table in the Oneflow contract.
- The quantity value transferred to the Oneflow product table is calculated by multiplying the product quantity by the number of billing cycles. For instance, if a product with a quantity of 5 is set to an annual billing frequency, with 2 billing cycles, then the quantity value will be transferred to Oneflow will be 10 (5*2).
- However, the Oneflow integration will maintain support for the old duration fields as well. The prices of products with durations will be transferred to the Price 2 column of the product table in the Oneflow contract.
If a product has a billing frequency selected with its billing cycles set to "null"/automatic, then the billing cycles will be calculated for a year based on the selected billing frequency.
- For an annual billing frequency, 1 billing cycle.
- For a quarterly billing frequency, 4 billing cycles.
- For a monthly billing frequency, 12 billing cycles.
- For a weekly billing frequency, 52 billing cycles.
